Inserting Drafting Options as Redlines in Word
This functionality is only supported within the ThoughtRiver Microsoft Word Add-In. Learn how to download the ThoughtRiver Microsoft Add-In.
Some IT & Security departments restrict users from automatically accessing Microsoft Add-Ins. Please contact your IT department if you're unable to install our add-in from the Microsoft App Source store.
Share how to enable the Microsoft Add-In for your organisation.
Microsoft Word 2016 and some versions of 2019 use Internet Explorer 11 to display the ThoughtRiver application via the Word Add-In. It is possible that you may encounter performance issues as this browser is no longer supported by Microsoft.
For best performance and full feature support, we suggest you install Edge browser, use Office 365 or Word Online when using the ThoughtRiver Word Add-In.
When ThoughtRiver generates an Issue from a Playbook, if the Playbook has been configured with Drafting options, then your options are populated under the Drafting options tab within the Issue Detail screen.
Turn on Track Changes from the Microsoft Review tab before adding any new text to the body of the contract. This will help you, your deal team and counterparty keep tabs on how the document has changed.
Add Drafting options text
To add Drafting options text from the Issue Details, follow these easy steps. Text will be inserted either at the location of your cursor in the document or will replace text that is selected in the body of the document.
Insert full Drafting options text into the body of the Contract
Inserts all text from the 'Drafting options #' field.
- Find the Drafting options you'd like to add to the contract.
- [OPTIONAL] Edit any text or placeholder variables.
- Click the Insert button below your desired option.
- All text is added to the Word document.
Image for reference:
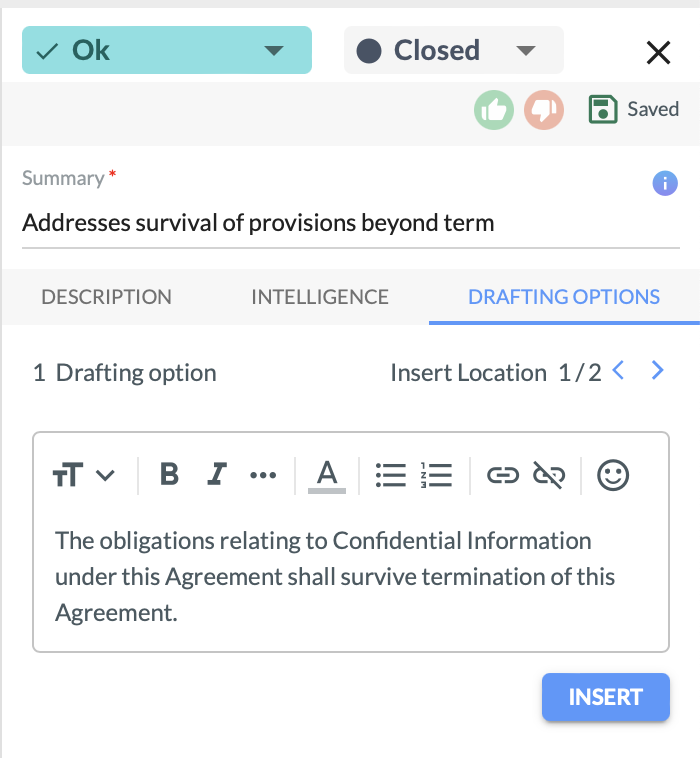
Note: Any changes made to Drafting option text on the issue card, as in step two, are not saved after exiting the issue.
Insert only selected Drafting option text to the body of the Contract
Inserts highlighted text from the 'Drafting option #' field.
- Find the Drafting option you'd like to add to the contract.
- [OPTIONAL] Edit any text or placeholder variables.
- Select the text you want to add from the available Drafting option field.
- Click the Insert button below your desired option.
- Selected text is added to the Word document.
Related Articles
Inserting Drafting Options as Redlines in Word
ThoughtRiver Microsoft Word Add-In Features ? Tip: This functionality is only supported within the ThoughtRiver Microsoft Word Add-In. Learn how to download the ThoughtRiver Microsoft Add-In. ⚠️ Caution: Some IT & Security departments restrict users ...Getting started with Drafting options
Drafting Options within Word ThoughtRiver allows users to see Drafting options they may want to include in a contract they are negotiating. Drafting options relate to the risks identified by ThoughtRiver. What is a Drafting Option? A Drafting option ...Creating and editing Drafting options
Working with Drafting Options in ThoughtRiver ThoughtRiver allows those with "Legal Adviser" permissions to work with ThoughtRiver's out-of-the-box (OOTB) Drafting options and create and edit their own Drafting options—all in one place. What is a ...Using Drafting option status
ThoughtRiver allows ‘Legal Advisers’ to set a status on a Drafting option, allowing them to work on options before they are visible to all users. What is a Drafting option? A Drafting option is a piece of legal text associated with one or more ...Inserting External Comments as Comments in a Word Document
When ThoughtRiver generates an Issue from a Playbook, if the Playbook has been configured with External Comments, the comments for the counterparty are populated in the External Comments field on the Issue. As you're viewing the Issue Details screen ...