Creating and editing Drafting options
Working with Drafting Options in ThoughtRiver
ThoughtRiver allows those with "Legal Adviser" permissions to work with ThoughtRiver's out-of-the-box (OOTB) Drafting options and create and edit their own Drafting options—all in one place.
What is a Drafting Option?
A Drafting option is a piece of legal text associated with one or more Lexible Properties and one or more Risk Policies. A Drafting option helps a user quickly add text to a contract they are reviewing.
💡 Note:
If you cannot see “Drafting options” in the drop-down menu, check with your administrator. Only users with the ‘Legal Adviser’ role have permission to create and edit Drafting options.
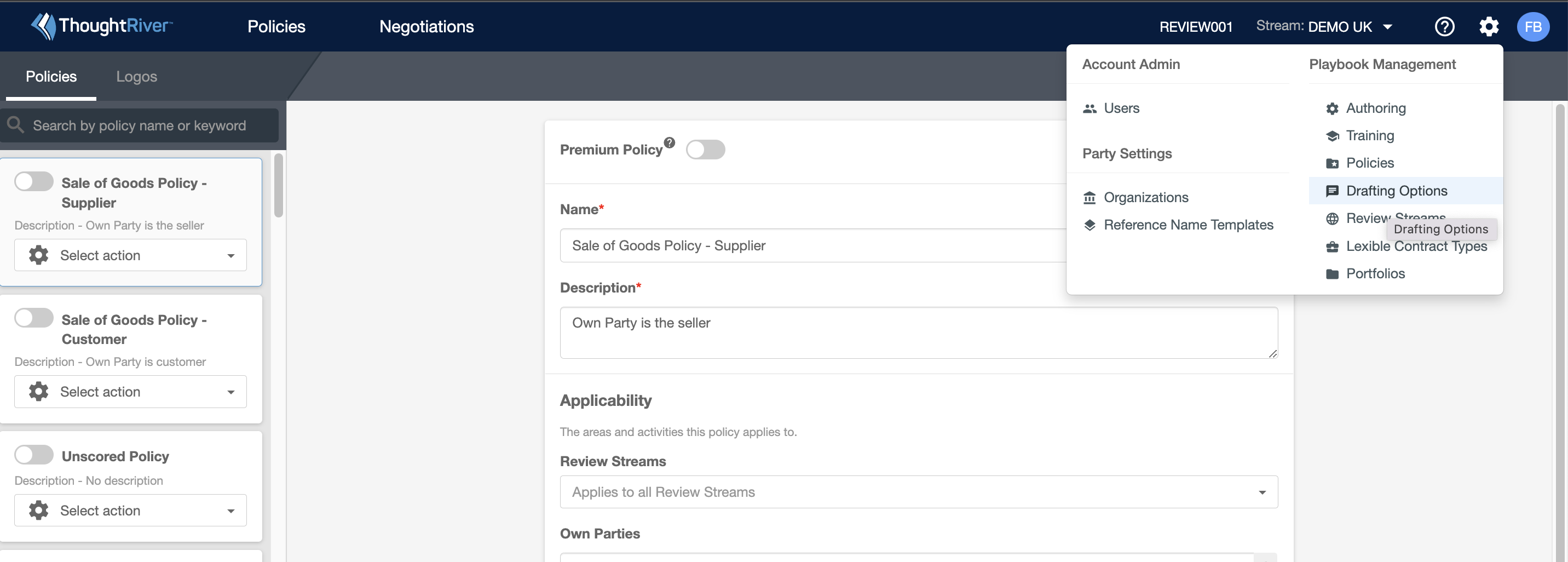
⚠️ Caution:
You may need to select a Deal Type (Review Stream). If prompted, select a deal type, click the cog menu again, and select Drafting options.
Create a Drafting Option
- Navigate to the Drafting options page.
- Click the “+New Drafting option” button.
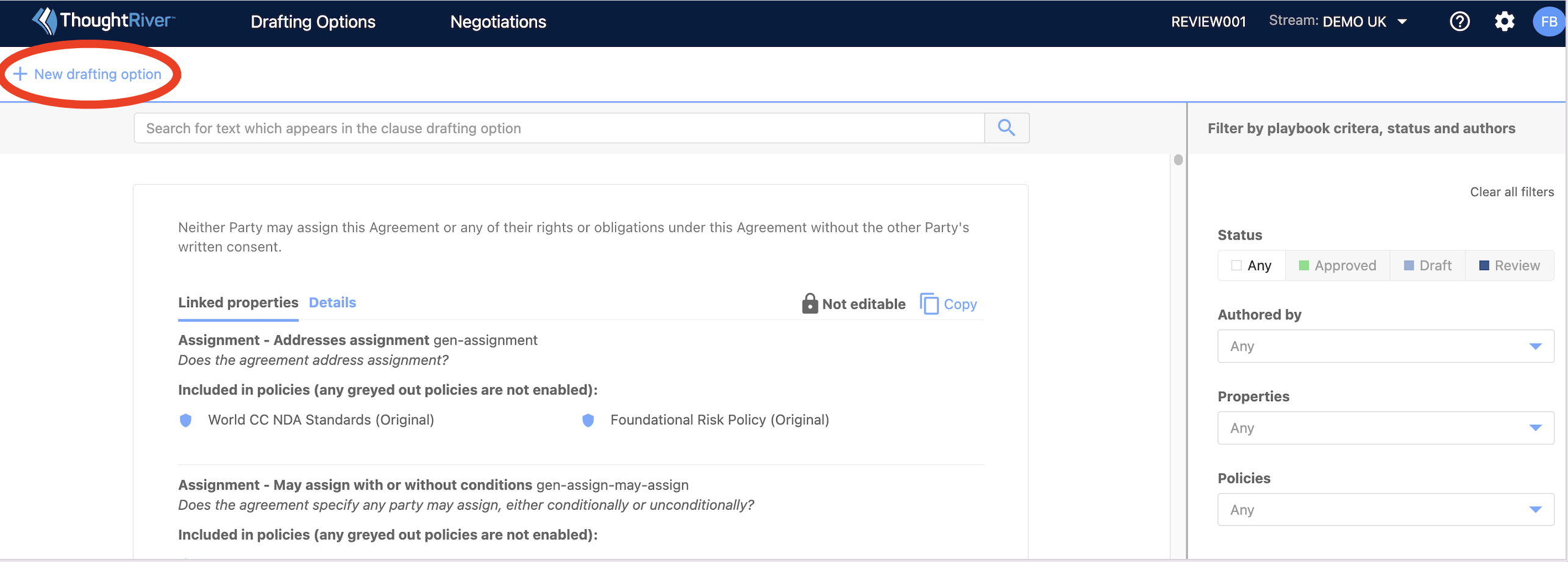
- Complete the fields, click the Save button, and then click “View Drafting options”.
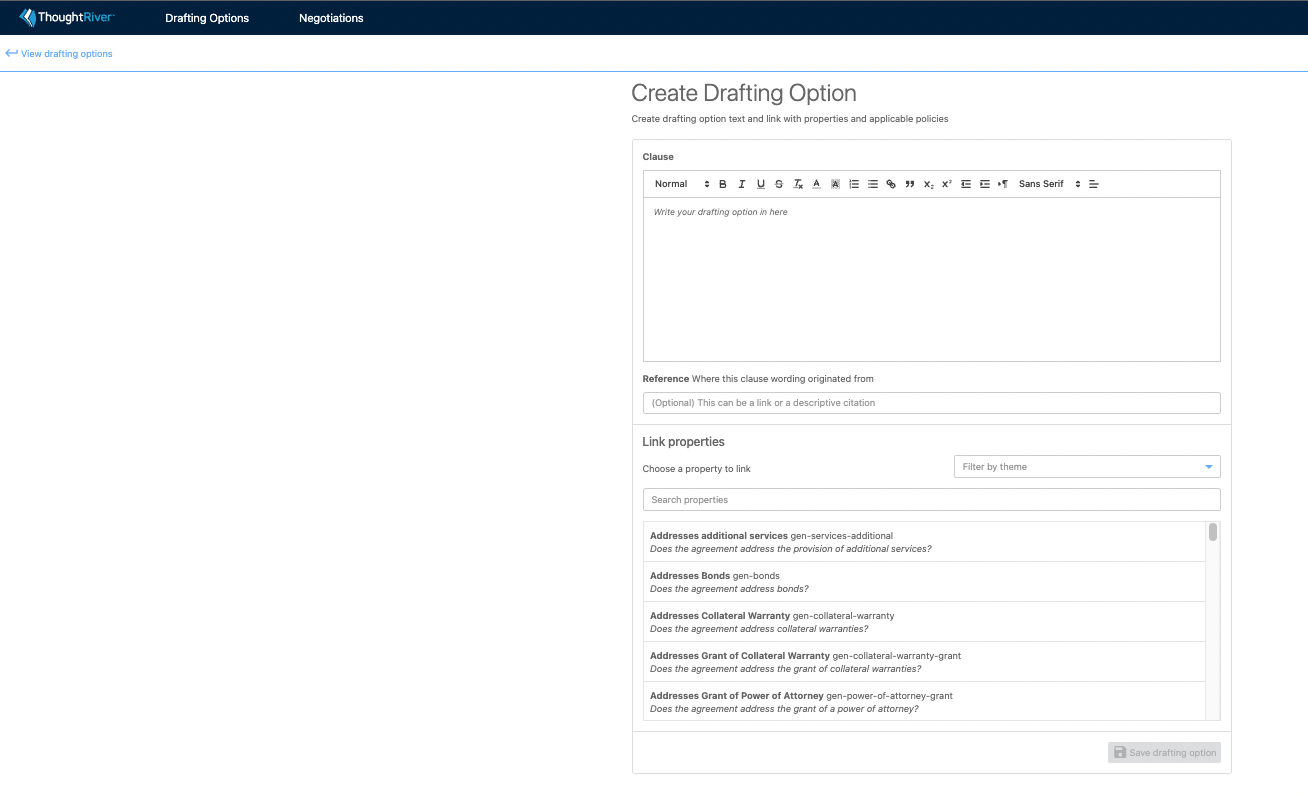
How to Edit a Drafting Option
- Note: You cannot edit a ThoughtRiver OOTB Drafting option. To edit, you must first copy the OOTB option and then modify your copy.
- To edit:
- Go to the Drafting options page and locate the option using search, filters, or scrolling.
- Click “Edit”, amend the fields, and click Update.
- Save the Drafting option and click “View Drafting options”.
Minimum Requirements to Save or Update a Drafting Option
To save a valid Drafting option, you must:
- Include text.
- Link to at least one Lexible Property.
- Link to at least one Risk Policy.
Linking a Drafting Option to a Property and Policy
- Add your legal text and optional reference.
- Use the search box beneath your text to find the Property to link to. Search by Property name, df-code, or Lexible question.
- Select the Property.
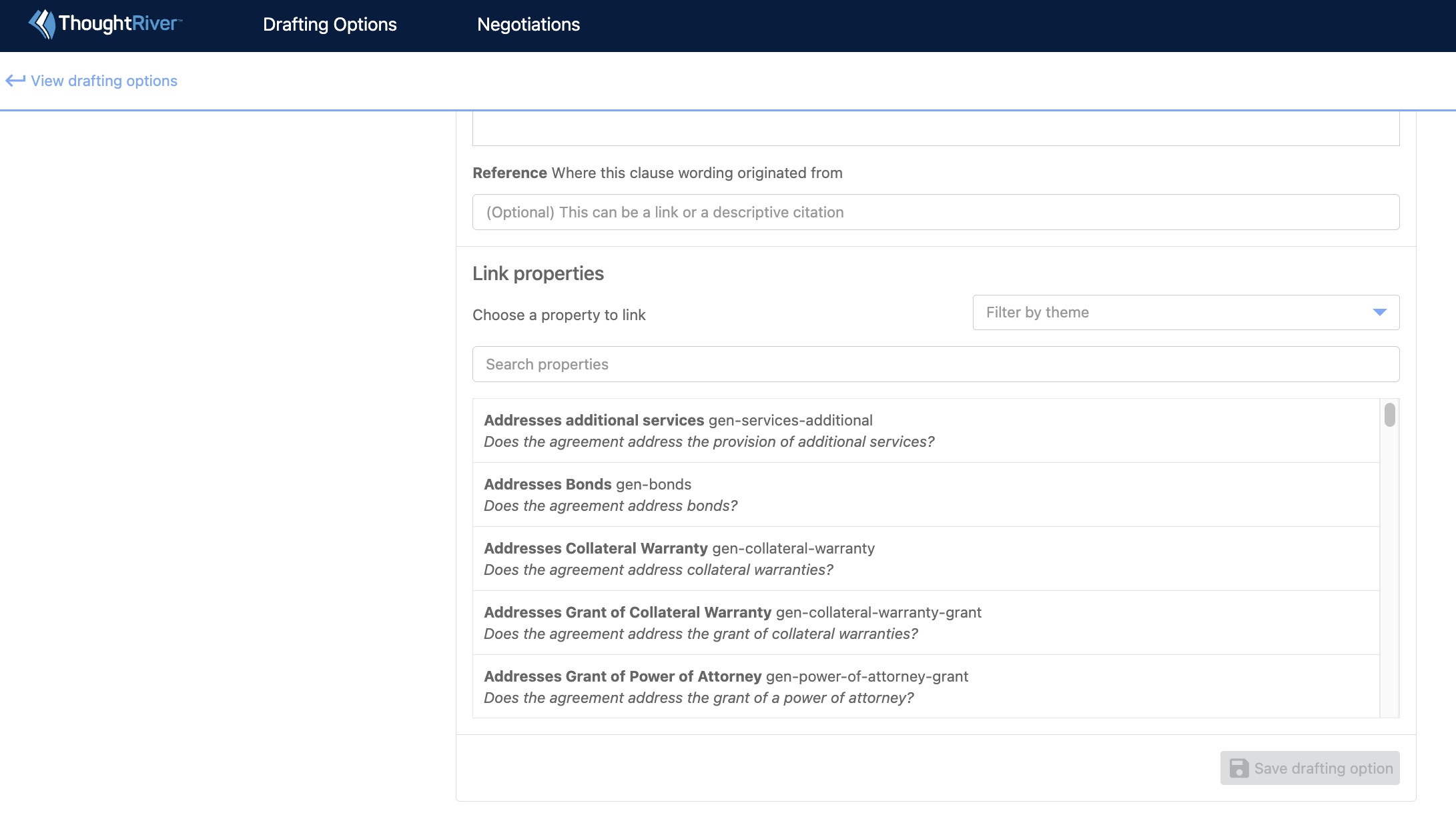
- The active policies on your account will appear. Tick the box next to the relevant policy (or policies) and click “Link” and “Save Drafting option”.
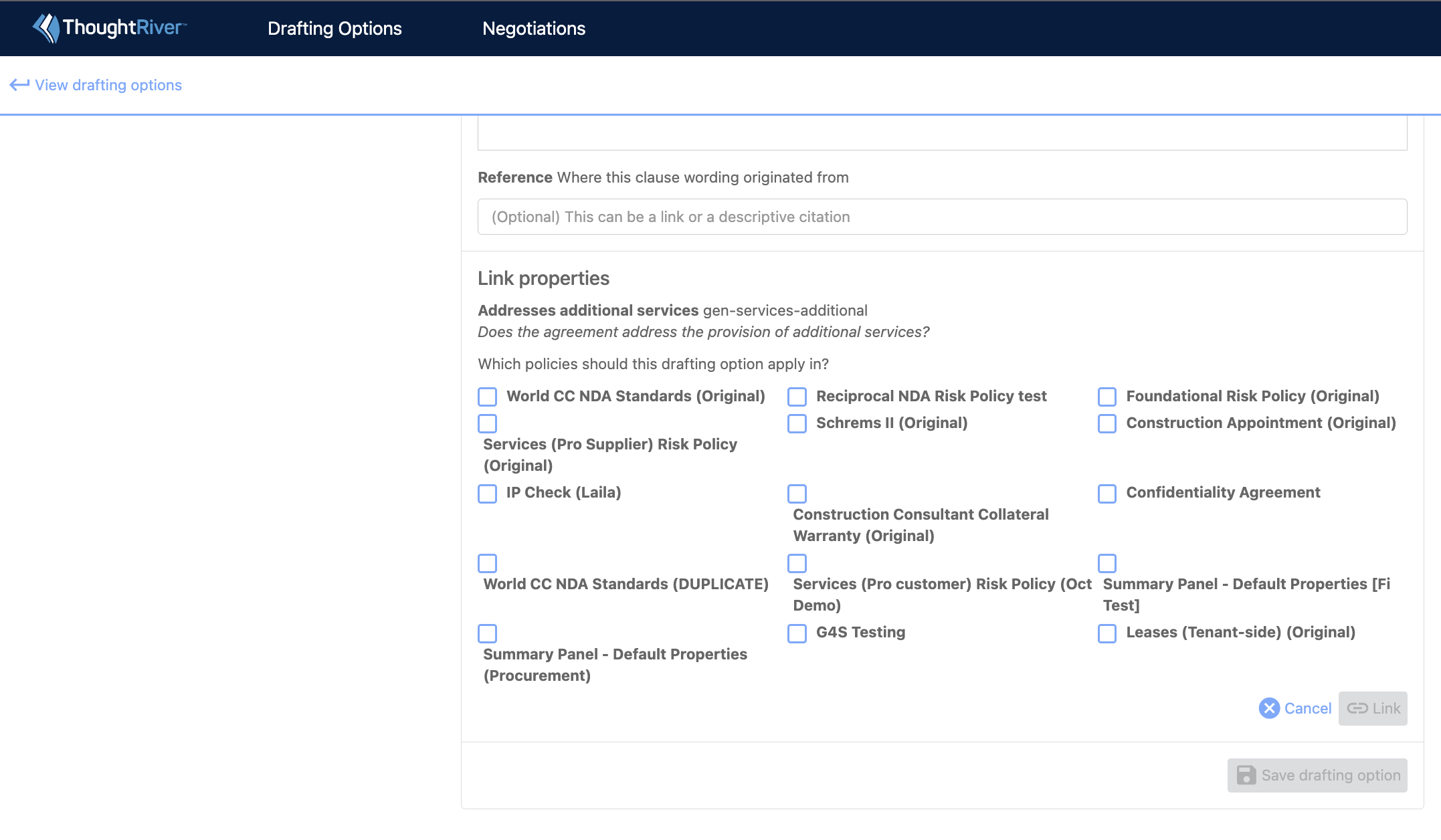
💡 You can create multiple Drafting options for the same property, such as one for Goods and another for Services.
Adding or Editing Properties and Policies
- You can add additional Properties to the same Drafting option or save/update the option as needed.
- To add more Properties, edit the option and repeat the linking process.
- Click “View Drafting options” to return to the list (filters or searches will remain).
Related Articles
Getting started with Drafting options
Drafting Options within Word ThoughtRiver allows users to see Drafting options they may want to include in a contract they are negotiating. Drafting options relate to the risks identified by ThoughtRiver. What is a Drafting Option? A Drafting option ...Using Drafting option status
ThoughtRiver allows ‘Legal Advisers’ to set a status on a Drafting option, allowing them to work on options before they are visible to all users. What is a Drafting option? A Drafting option is a piece of legal text associated with one or more ...Inserting Drafting Options as Redlines in Word
ThoughtRiver Microsoft Word Add-In Features ? Tip: This functionality is only supported within the ThoughtRiver Microsoft Word Add-In. Learn how to download the ThoughtRiver Microsoft Add-In. ⚠️ Caution: Some IT & Security departments restrict users ...Inserting Drafting Options as Redlines in Word
This functionality is only supported within the ThoughtRiver Microsoft Word Add-In. Learn how to download the ThoughtRiver Microsoft Add-In. Some IT & Security departments restrict users from automatically accessing Microsoft Add-Ins. Please contact ...Creating a New Negotiation from Word
Creating a New Negotiation from a Word Document Getting Started Creating a new negotiation from a Word document is simple. Follow these steps: Open the contract in Microsoft Word. Launch the ThoughtRiver add-on and log in. If this is a new file that ...