When you upload a contract to ThoughtRiver, we will attempt to automatically identify the way you and other parties to the contract are referred to in the document. This is critically important to interpretation – so that our system can read clauses the right way round.
However, sometimes we are unable to automatically identify all party references. This is where you come in!
If ThoughtRiver has not automatically identified party references or suspects some may be missing, we'll give you a warning that you need to help identify the parties before you can continue to the review. The warning looks a little different between ThoughtRiver Online, Word and Email, but you set them in the same manner.
If parties aren't set correctly, you could end up with an incorrect review highlighting issues in the contract incorrectly.
Set Parties Online
When uploading a contract from your browser, ThoughtRiver will highlight the row of the affected negotiation

You won't be able to access the contract from your browser until you've set the party references.
Set Parties from Microsoft Word
Microsoft Word 2016 and some versions of 2019 use Internet Explorer 11 to display the ThoughtRiver application via the Word Add-In. It is possible that you may encounter performance issues as this browser is no longer supported by Microsoft.
For best performance and full feature support, we suggest you install Edge browser, use Office 365 or Word Online when using the ThoughtRiver Word Add-In.
When uploading a contract from Word, ThoughtRiver will provide a warning message on the Overview Panel to let you know that you need to set the parties.

You won't be able to access the Issues List tab until you've set the party references.
If you're using Microsoft Word 2016 or 2019, this will be using Internet Explorer 11 to display the ThoughtRiver application via the Word Add-In. It is possible that you may encounter issues as this browser is no longer supported by Microsoft.
We suggest you either use Office 365 or Word Online when using the ThoughtRiver Word Add-In.
Set Parties from Email
If we've been unable to automatically identify the parties in your contract when you submit a contract via email, we will return an email message to you asking you to set the party references.
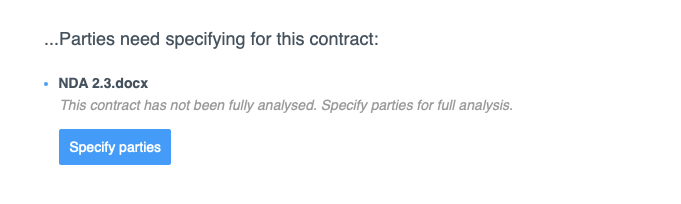
You won't be able to access the Issues List tab of the returned documents (as attachments) until you've set the party references.
Own Party (Us) and Counterparty (Them)
In order to provide a complete review, ThoughtRiver typically requires a minimum of one Own Party (Us) and one Counterparty (Them) reference name. This is because most contracts contain this.
A document such as a reciprocal NDA will typically reference a Discloser and Receiver or Party 1 and Party 2.
In some contracts, a party reference for Own Party and Counterparty is not included – if this is the case there is no need to specify one.
How can you identify a reference name?
Formal Names are the full corporate name given to an organisation as it appears in corporate registries such as ThoughtRiver Limited, The Coca-Cola Company Inc, Apple Computer Inc., BP Plc, Microsoft Inc.
Reference Names are abbreviations used to refer to one organization vs another as contracting parties in a document. Lawyers use reference names to avoid typing out the full corporate name of the parties every time they are referred to. These can be things like Supplier, Receiver, Disclosing Party, Receiving Party, Company, etc. They may also be abbreviations or initials of the Formal Names, for example, ThoughtRiver, TR, Microsoft, MS, Apple etc
Set Parties
You can start setting parties from multiple locations.
- Set Parties links
- Name Not Set link
- Set Parties from the menu on the contract row
After launching the Set Parties page, you will see any names that have been detected by ThoughtRiver highlighted within the contract view and allocated to different party name categories in the panel.
Adding a name
- Highlight the party name in the contract and drag it to the correct category box
- Highlight the party name in the contract and click on the + within the correct category box
Switching a name
- Select the name you wish to move (e.g. from Own Party to Counterparty), then drag and drop the name to the correct category box
- Select the name you wish to move (e.g. from Own Party to Counterparty), then use the flip arrows on the selected name to move the party name to the next category box (either up or down)
You can switch multiple names by using the flip arrows located at the bottom of the category box.
Discarding a name
Sometimes a name may be added to one of the party name category boxes, but should not be used. In this case, you'll want to move the name to the Discarded category by using the steps in Switching a name.
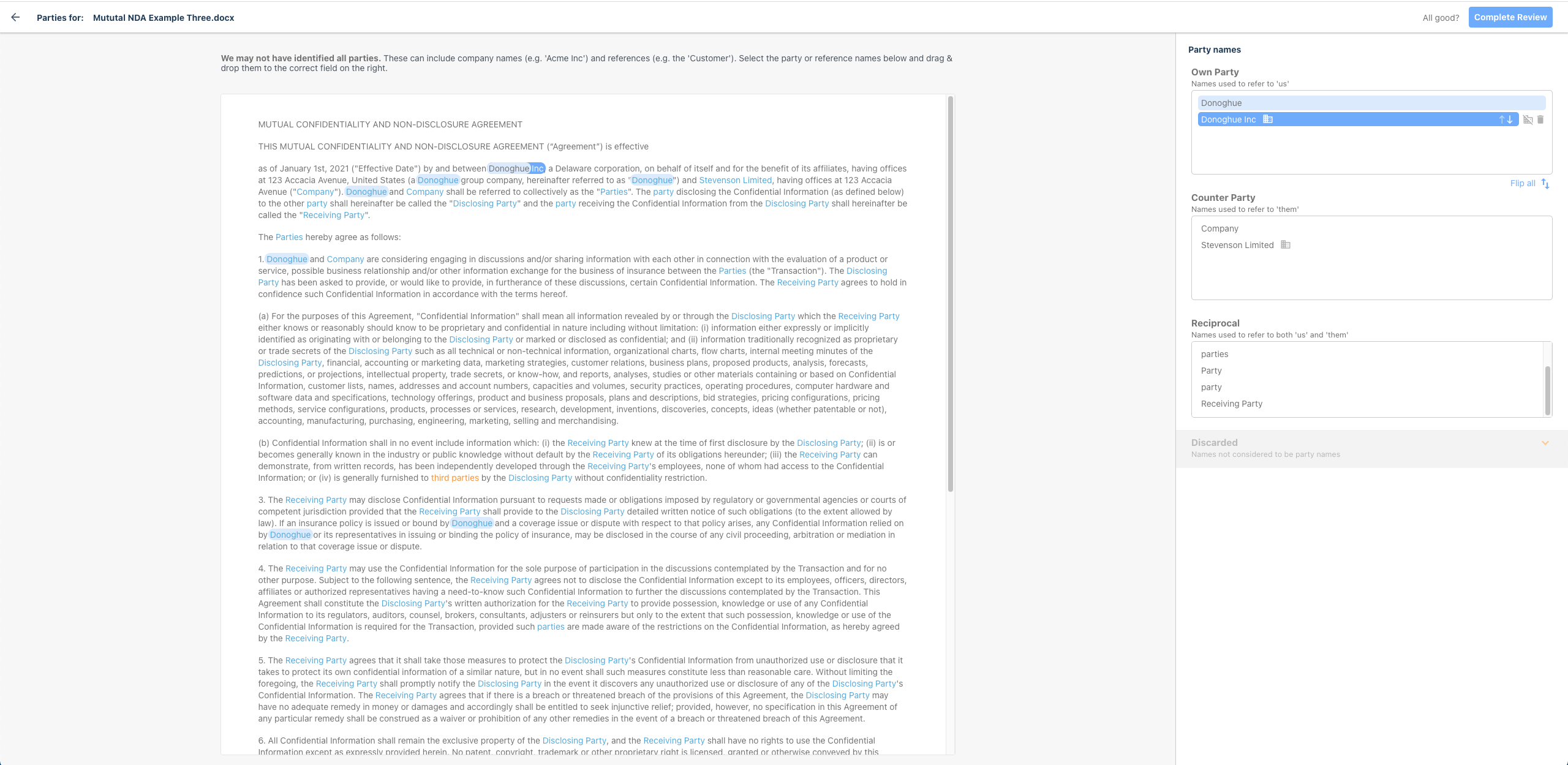
Identify the Formal Name
One last thing before you click to complete the review, you'll want to set the Formal Name of the parties if they exist in your contract.
This is the name that will be displayed in the UI.
Use the building icon located to the right of the selected party name to mark a name as the Formal Name. Use the same building icon to remove the name as a Formal Party name.
Sometimes the formal name will not be present in the document. Typically this arises when your contract is a first draft and no-one has filled in the party details.
If this is the case, you can leave the formal name blank. It is not required for your review to complete.

You can quickly identify which names have been marked as Formal Names as the building icon will be visible at the end of the Formal Name.
Name Not Set
The Negotiations Overview page will only show you a counterparty's Formal Name. If a Formal Name has not been set then the column will display Name Not Set.
