Customizing Risk levels in a Policy
Once you have created an editable policy, you can customise the risk assigned to properties. Click on the dropdown under the policy and select the ‘Customise Risk’ option.
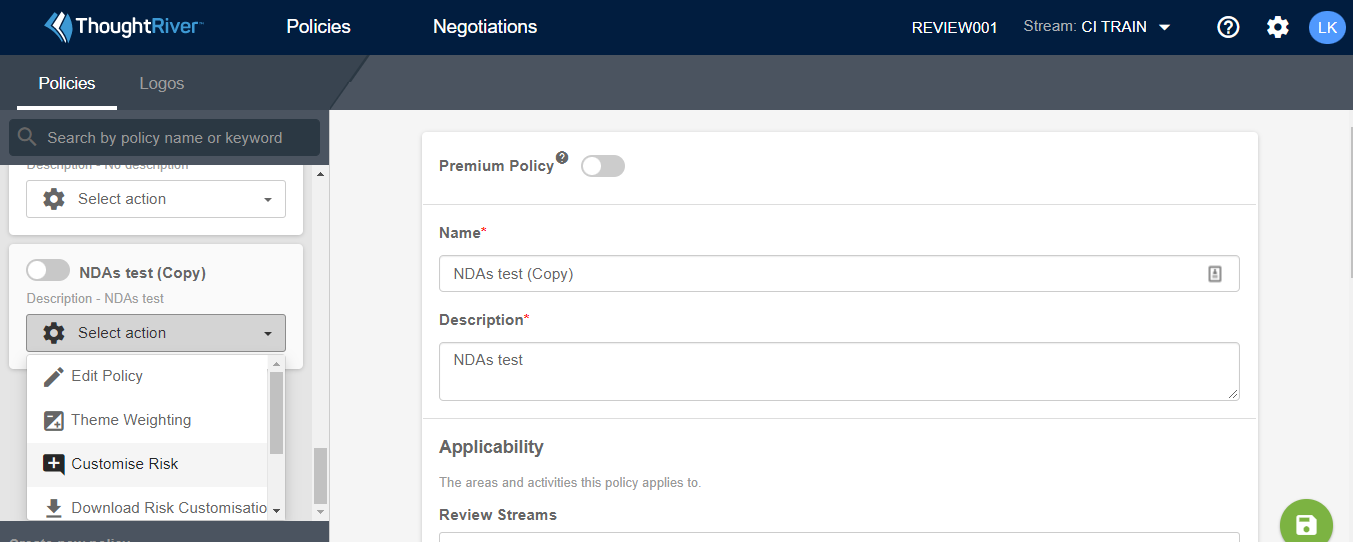
You will see four tabs on the top left-hand side.
Tab 1 contains all the questions that are currently in the relevant risk policy. To make edits, you can either select the relevant property by scrolling through the list or search for it using the search bar.
When you open up the property, you will see the Risk Label, Risk Indicator, and Advice Notes, which you can then edit accordingly.
Risk Label: This is where you can enter a description of the risk, for instance, whether the agreement addresses Force Majeure or not, or whether something within the agreement is unusual or unexpected.
Risk Indicators: These assign a level of risk, ranging from High to Low. Risks are flagged within your agreements according to the assigned risk level. For example, if the absence of a Force Majeure clause is set as a High risk, it will be flagged as such in ThoughtRiver’s assessment and presented as a potential issue. You can change the risk indicator by clicking on the dropdown and selecting the relevant risk level.
Internal Guidance: This guides business users or lawyers through contract review and negotiation, allowing them to self-serve and return a first issues list to the counterparty. Internal Guidance can be inserted as comments into the document for team members to consider. To add or amend Internal Guidance, scroll down to the Internal Guidance section for the relevant property, add the information, and click 'Save.'
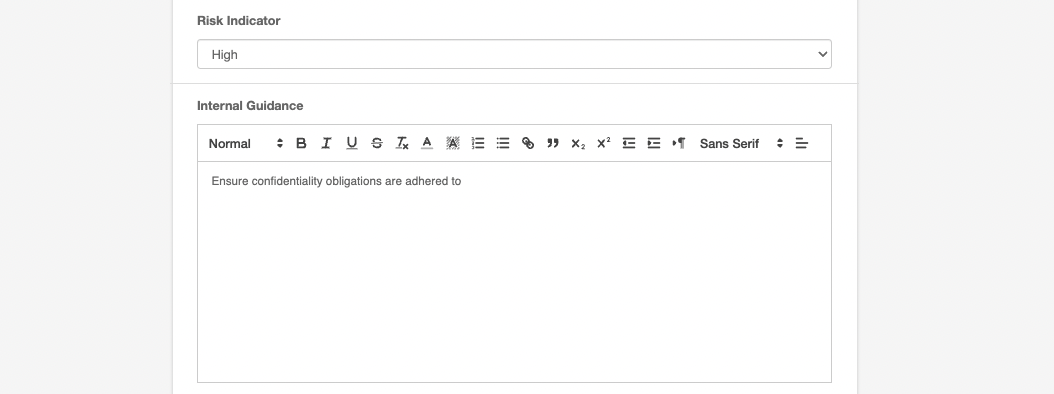
- External Comments: This provides third parties (usually counterparties) with an explanation of why drafting amendments have been made during negotiations. External Comments can also be inserted as comments into the document for the third party to consider. To add or amend External Comments, scroll down to the External Comments section for the relevant property, add the information, and click 'Save.'
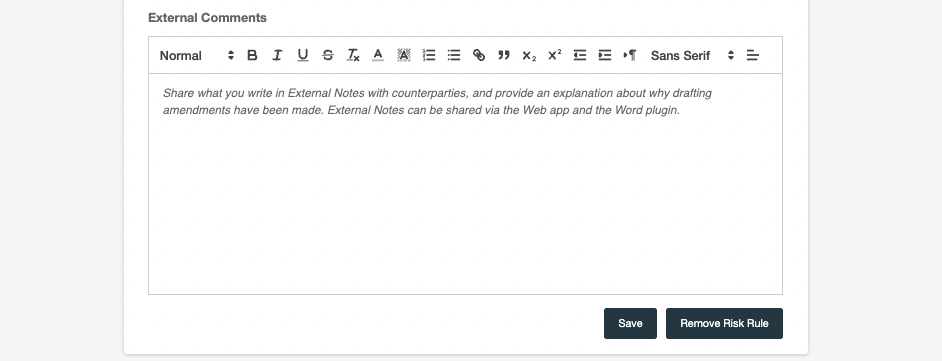
As a user, you would configure Yes and No risk positions for each of the questions within your policy and include Risk Labels and Internal Guidance where relevant.
Caution: There are separate ‘Save’ buttons for the Yes and No sections, so ensure you click on both Save buttons to save your work. These buttons only appear once you have made changes, so don’t panic if you do not see them immediately!

Once the information has been configured, it will appear in review as seen below:
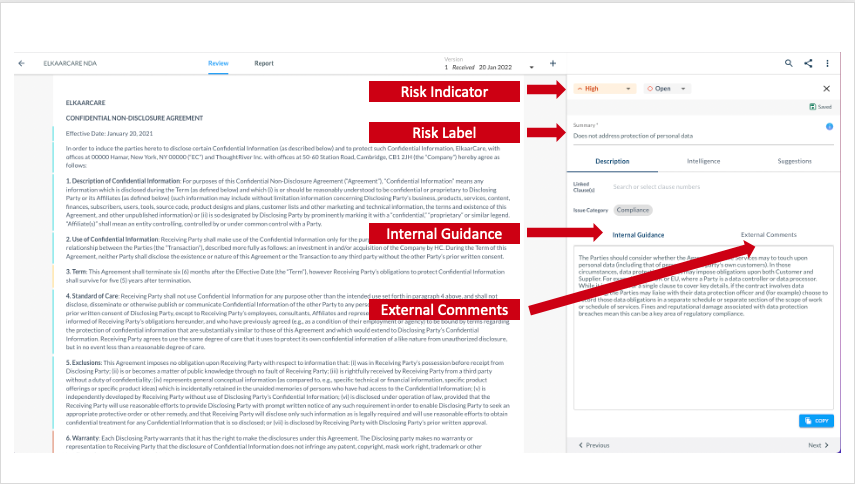
Related Articles
Risk Policy Applicability
Understanding Risk Policy Applicability in ThoughtRiver Policy is ThoughtRiver’s implementation of a risk playbook. You can navigate here via Settings (the cog-like icon on the top right-hand corner). When you click on ‘Policies’, you will be able ...Getting Started with Policies
Configure custom risk profiles tailored for your business Once you have reviewed ThoughtRiver’s out-of-the-box (OOTB) risk policy and amended it in line with your own playbook, you can configure your risk policy on the admin dashboard. This means you ...Creating and editing Drafting options
Working with Drafting Options in ThoughtRiver ThoughtRiver allows those with "Legal Adviser" permissions to work with ThoughtRiver's out-of-the-box (OOTB) Drafting options and create and edit their own Drafting options—all in one place. What is a ...Getting started with Drafting options
Drafting Options within Word ThoughtRiver allows users to see Drafting options they may want to include in a contract they are negotiating. Drafting options relate to the risks identified by ThoughtRiver. What is a Drafting Option? A Drafting option ...Using Drafting option status
ThoughtRiver allows ‘Legal Advisers’ to set a status on a Drafting option, allowing them to work on options before they are visible to all users. What is a Drafting option? A Drafting option is a piece of legal text associated with one or more ...