Creating a New Negotiation from Word
Creating a New Negotiation from a Word Document
Getting Started
Creating a new negotiation from a Word document is simple. Follow these steps:
- Open the contract in Microsoft Word.
- Launch the ThoughtRiver add-on and log in.
If this is a new file that has never been processed by ThoughtRiver, you will be prompted to:
- Upload the file as a new negotiation, or
- Upload it as a new version of an existing contract.
⚠️ Caution:
Microsoft Word 2016 and some versions of 2019 use Internet Explorer 11 to display the ThoughtRiver application via the Word Add-In. It is possible that you may encounter performance issues as this browser is no longer supported by Microsoft.
- For best performance and full feature support, install Edge browser, use Office 365, or Word Online when using the ThoughtRiver Word Add-In.
Steps to Upload a New Negotiation
- Select the Deal Type your contract should be reviewed under using the drop-down menu.
- Click Upload a New Negotiation.
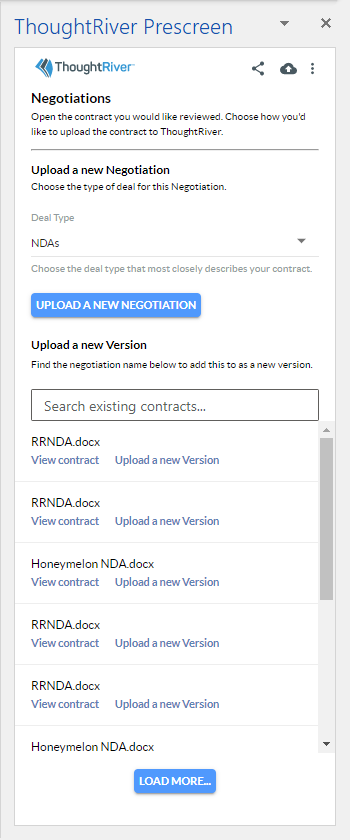
You're All Set!
ThoughtRiver will keep you updated on the progress of receiving and completing the analysis of your contract with system notifications and a progress bar on the add-on.
What Does This Error Mean?
Before uploading a contract, ensure the file is saved to a location (e.g., your local computer or SharePoint folder). Saving the file ensures it has a name and can be uploaded to ThoughtRiver.
If you receive the following error message, follow these steps:
- In Word, go to File > Save.
- Save the file to a location.
Once saved, you can upload it to ThoughtRiver. If issues persist, contact support for assistance.
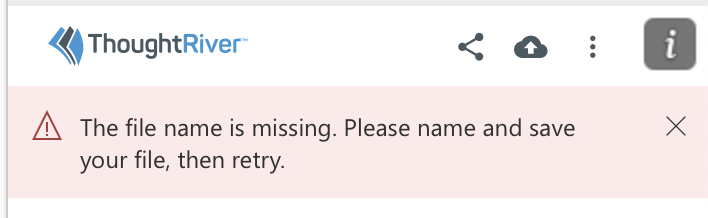
Related Articles
Creating a Card on the Issue List
ThoughtRiver automatically flags issues that were detected based on the ThoughtRiver-provided deal types or your company's custom playbook. ThoughtRiver's pre-configured deal types focus on legal compliance risks and issues that need to be resolved ...Adding a New Version of a Contract from Word
Caution: Microsoft Word 2016 and some versions of 2019 use Internet Explorer 11 to display the ThoughtRiver application via the Word Add-In. It is possible that you may encounter performance issues as this browser is no longer supported by Microsoft. ...Creating a New User
Adding and Configuring Users in ThoughtRiver Accessing the Users Section To start managing users: Select Users from the Settings Menu. Add a New User To add a new user, follow these steps: Click on + Create user. Complete the user's basic information ...Sharing Negotiation Issues
Collaboration in Contract Negotiations Legal teams often lead the charge in negotiations, but preparing a contract for signature is a team effort. In addition to Legal, departments like Sales, Procurement, Clients, and other business stakeholders ...Adding Multiple New Contracts Online
If you have many contracts of the same deal type to review, you can add them all to ThoughtRiver in one action to save time. Interactive Demo Adding multiple new contracts for negotiation from the browser is easy. Simply log in to your company's ...