Creating a Card on the Issue List
ThoughtRiver automatically flags issues that were detected based on the ThoughtRiver-provided deal types or your company's custom playbook. ThoughtRiver's pre-configured deal types focus on legal compliance risks and issues that need to be resolved in a contract.
There are, however, other types of risks, issues, or action items that need to be completed for a contract to get to signature and can include items such as commercial questions or non-contractual to-do items that may need your deal team's attention.
Each negotiation will have its own context or circumstances that will affect what should be reviewed and negotiated with the other side.
That's why ThoughtRiver provides you with the ability to add your own cards to the issues list.
Create a Card
You can create a card for your negotiation in multiple ways.
Create New Card (+)
Click the Add Issue button indicated by the plus (+) icon on the Issue List tab.
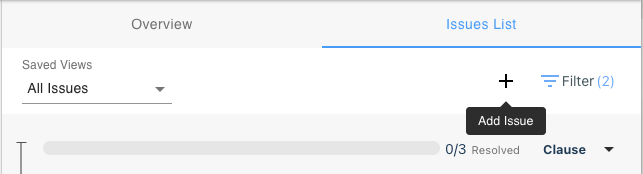
Or, click the grey +Create New Issue card from the Issue Panel.
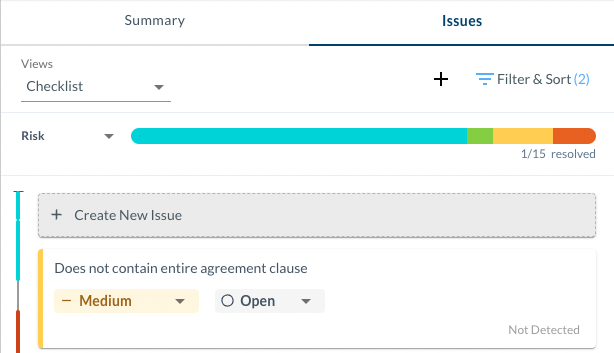
Create New Card from Contract Clauses (+)
You can also select one or multiple paragraphs from the browser to link to a card using the +Create button from the power bar. Using this method, selected clauses are automatically linked to the newly created card.

⚠️ Caution: This functionality is not supported within Microsoft Word.
Card Details
There are many fields you can use to give details to any cards you create. These are the same fields available when ThoughtRiver creates a card from a configured playbook.
Issue Status
By design, the Issue Status will be set to Open. However, you can edit this to any status you prefer.
Importance
By design, the Importance level is set to High. However, you can edit this to any level you prefer.
Summary (Required)
This field is recommended to be a short description of the issue. It is displayed on the Issue Card view to help you easily identify and distinguish between issues in the Issues List. This is the only field you're required to fill in to be able to save a new issue.
💡 Tip: You can use this field as part of a first pass through the contract to highlight issues you may want to focus on in depth. You can always return to the issue and provide more detail in the other fields.
Linked Clauses & Paragraphs
Using the pencil icon, you can link and unlink clauses and

paragraphs from the contract to a card. You can scroll the list with a preview of the latest text or start typing into the field to narrow the view.
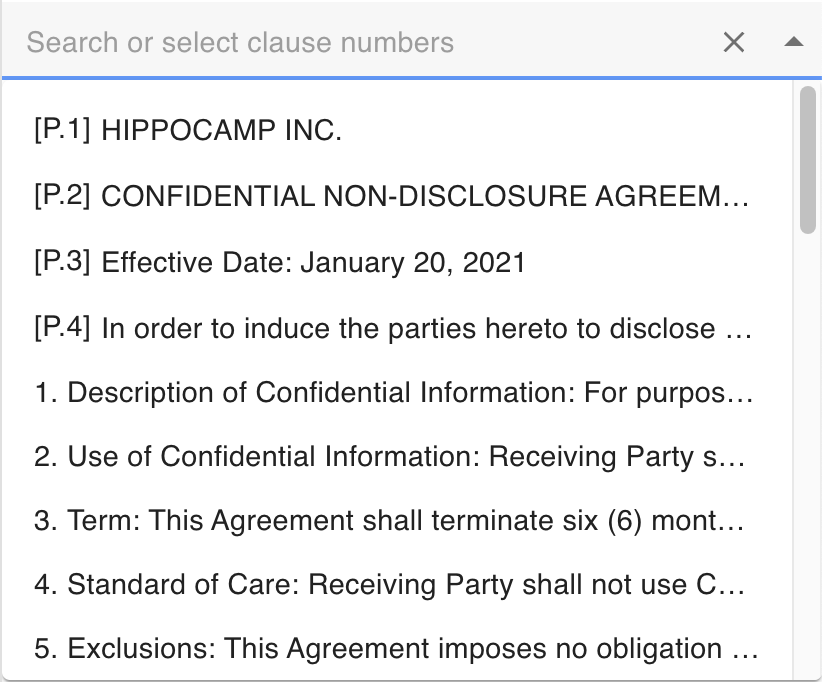
You can also link and unlink selected clauses when you have a card open using the power bar.
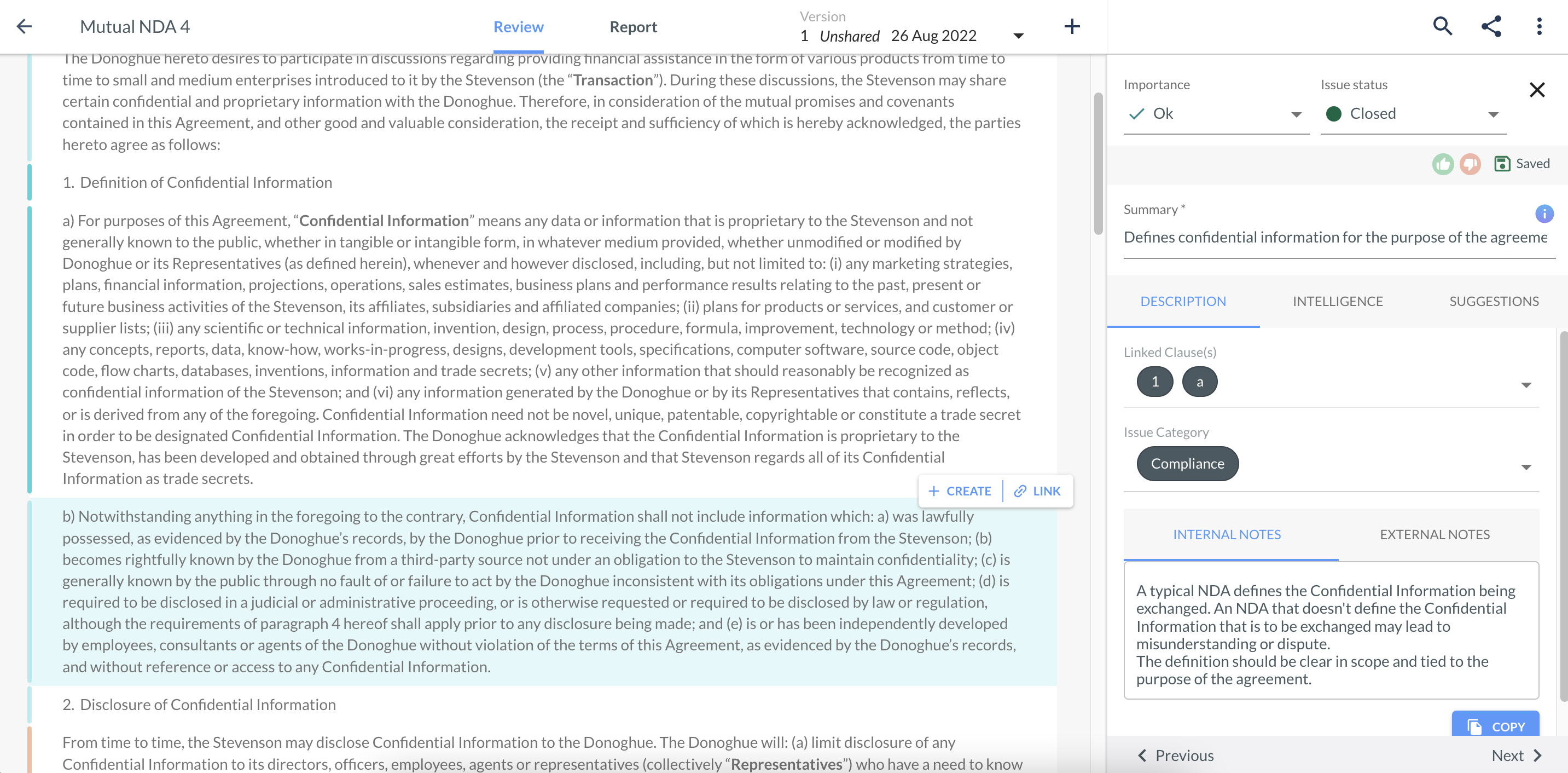
There are two ways contract data is displayed in this field—Clause Number & Paragraph Number.
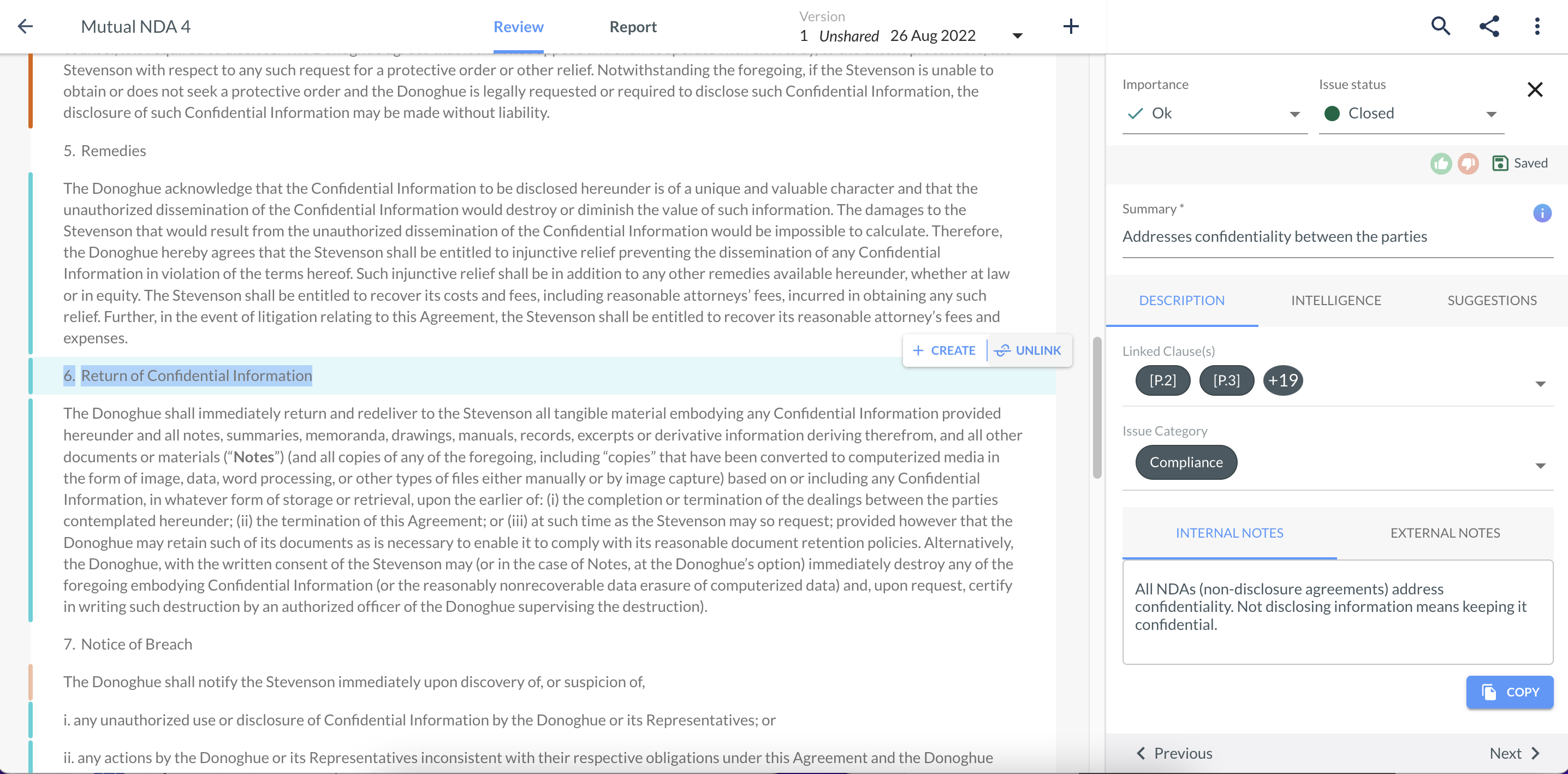
By design, if a Clause Number cannot be detected by ThoughtRiver, we will automatically display the Paragraph Number as [P.#].
Categories
If you choose to categorize your cards, you can choose one or multiple categories available in this field. You can also filter cards by this field if it is filled in the issue list and contract report.
There are four types of issue categories available:
- Compliance
- Commercial
- Non-contractual
- Uncommon Text
All issues created from your configured playbook will be categorized as a Compliance issue.
Internal Guidance
This field gives you room to provide detail on why the card was created or context for the action that needs to be taken by your deal team. You can use it to take notes on what you may want to do about the issue or convey advice to your colleagues or clients.
Cards that are created by ThoughtRiver's automated review will have this field populated with content from the playbook if configured.
External Comments
This field gives you room to provide detailed commentary to the other side. Use this to explain your position on proposed contract changes when returning a redline or issues list. Contracts without these explanatory comments can take longer to negotiate.
Cards that are created by ThoughtRiver's automated review will have this field populated with content from the playbook if configured.
Legal Themes
Only available when an issue is linked to a clause or paragraph by the 'Linked Clauses & Paragraphs' field. ThoughtRiver will automatically try to detect the legal themes associated with the selected content. This field is not editable.
Language Familiarity
Only available when an issue is linked to a clause or paragraph by the 'Linked Clauses & Paragraphs' field. ThoughtRiver will compare the language of the linked content to a market pool of contracts and/or the pool of contracts marked as 'signed' from your company. This field is not editable.
Suggestions
Only available for ThoughtRiver-generated issues as this text comes from the configured playbook.
Related Articles
Getting Started with Issue Status
When you upload a contract, ThoughtRiver will create an Issue List displaying a card for each predicted issue. Each card generated is for a single issue but could be linked to zero, one, or more clauses in the contract. You can define the statuses ...Editing an Issue
ThoughtRiver allows you to edit an Issue at any time. By design, any changes that a user makes are regarded as the 'correct answer'. As the expert in this negotiation, you can use ThoughtRiver-created issues as guidance, edit or correct them given ...Creating and editing Drafting options
Working with Drafting Options in ThoughtRiver ThoughtRiver allows those with "Legal Adviser" permissions to work with ThoughtRiver's out-of-the-box (OOTB) Drafting options and create and edit their own Drafting options—all in one place. What is a ...Creating a New Negotiation from Word
Creating a New Negotiation from a Word Document Getting Started Creating a new negotiation from a Word document is simple. Follow these steps: Open the contract in Microsoft Word. Launch the ThoughtRiver add-on and log in. If this is a new file that ...Creating a New User
Adding and Configuring Users in ThoughtRiver Accessing the Users Section To start managing users: Select Users from the Settings Menu. Add a New User To add a new user, follow these steps: Click on + Create user. Complete the user's basic information ...