Adding a New Version of a Contract Online
To add a new version of a contract to one of your existing negotiations, simply log in to your company's ThoughtRiver account and follow these steps from the homepage:
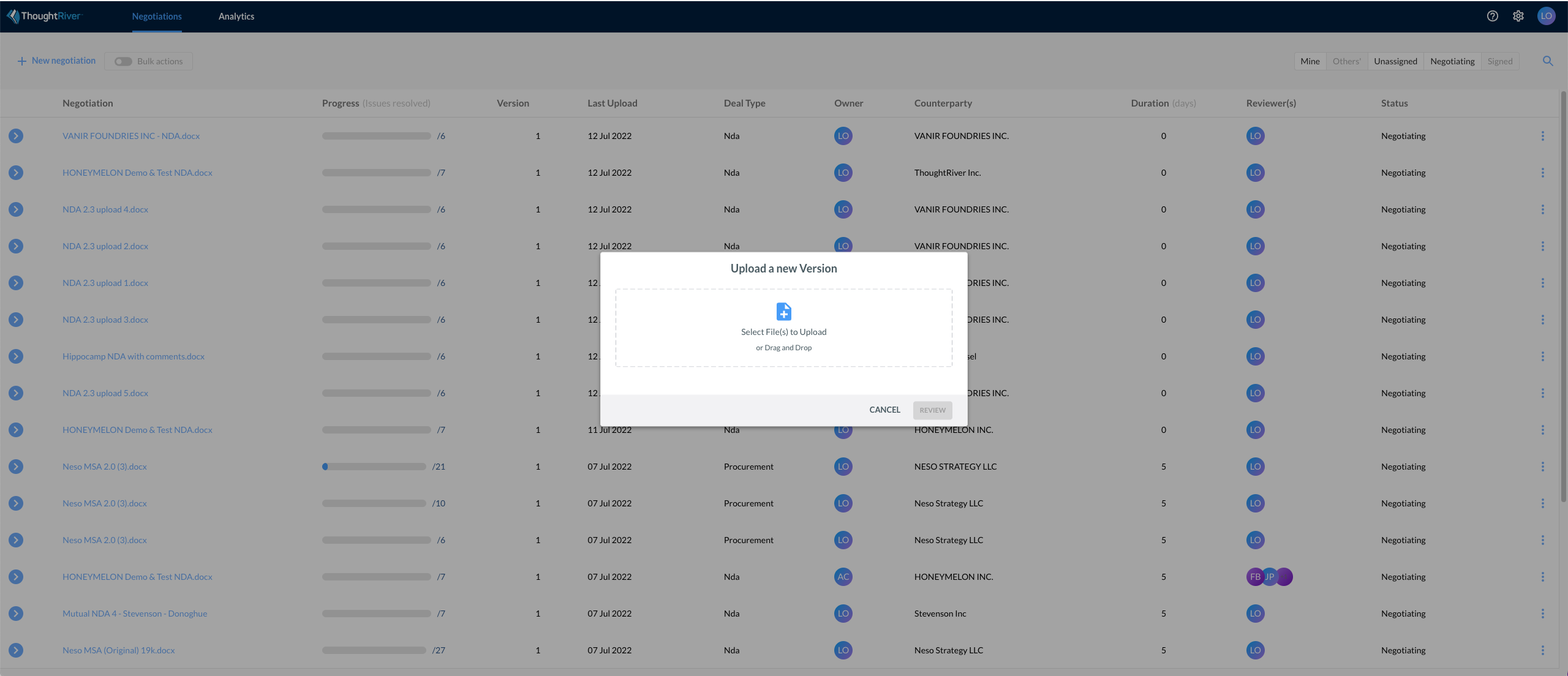
Steps to add a new version:
- Navigate to the contract to which you want to add a new version.
- Under the Version column, click + New.
- Click Select Document(s) or drag and drop your contract file(s) to the upload area.
- Choose if your contract was Received by the counterparty, Drafted internally, or is already Signed.
- Click Upload.
You're all set! ThoughtRiver will keep you updated on the progress of receiving and completing its analysis of your contract with system notifications and a progress bar on the table.
You can still view older versions of the negotiation by expanding each negotiation using the blue button on the left.
Related Articles
Adding a New Version of a Contract from Word
Caution: Microsoft Word 2016 and some versions of 2019 use Internet Explorer 11 to display the ThoughtRiver application via the Word Add-In. It is possible that you may encounter performance issues as this browser is no longer supported by Microsoft. ...Adding Multiple New Contracts Online
If you have many contracts of the same deal type to review, you can add them all to ThoughtRiver in one action to save time. Interactive Demo Adding multiple new contracts for negotiation from the browser is easy. Simply log in to your company's ...Can I edit an old version once I have added a new version or are past uploads locked?
In the browser, you cannot make edits. If using the Microsoft Word Add-In, it's possible that you may open an older version of a contract and make drafting changes or redlines. This will trigger an alert that changes have been made and a new version ...Creating a New Negotiation from Word
Creating a New Negotiation from a Word Document Getting Started Creating a new negotiation from a Word document is simple. Follow these steps: Open the contract in Microsoft Word. Launch the ThoughtRiver add-on and log in. If this is a new file that ...Creating a New User
Adding and Configuring Users in ThoughtRiver Accessing the Users Section To start managing users: Select Users from the Settings Menu. Add a New User To add a new user, follow these steps: Click on + Create user. Complete the user's basic information ...