ThoughtRiver allows those who have permission as "Legal Advisers" to work with ThoughtRiver's out of the box (OOTB) Drafting options and create and edit their own Drafting options, all in one place.
What is a Drafting option?
A Drafting option is a piece of legal text associated with one or more Lexible Properties and with one or more Risk Policies. A Drafting option helps a user quickly add text to a contract they are reviewing.
If you cannot see “Drafting options” in the drop-down menu, check with your administrator. Only users with the ‘Legal Adviser’ role have permission to create and edit Drafting options.
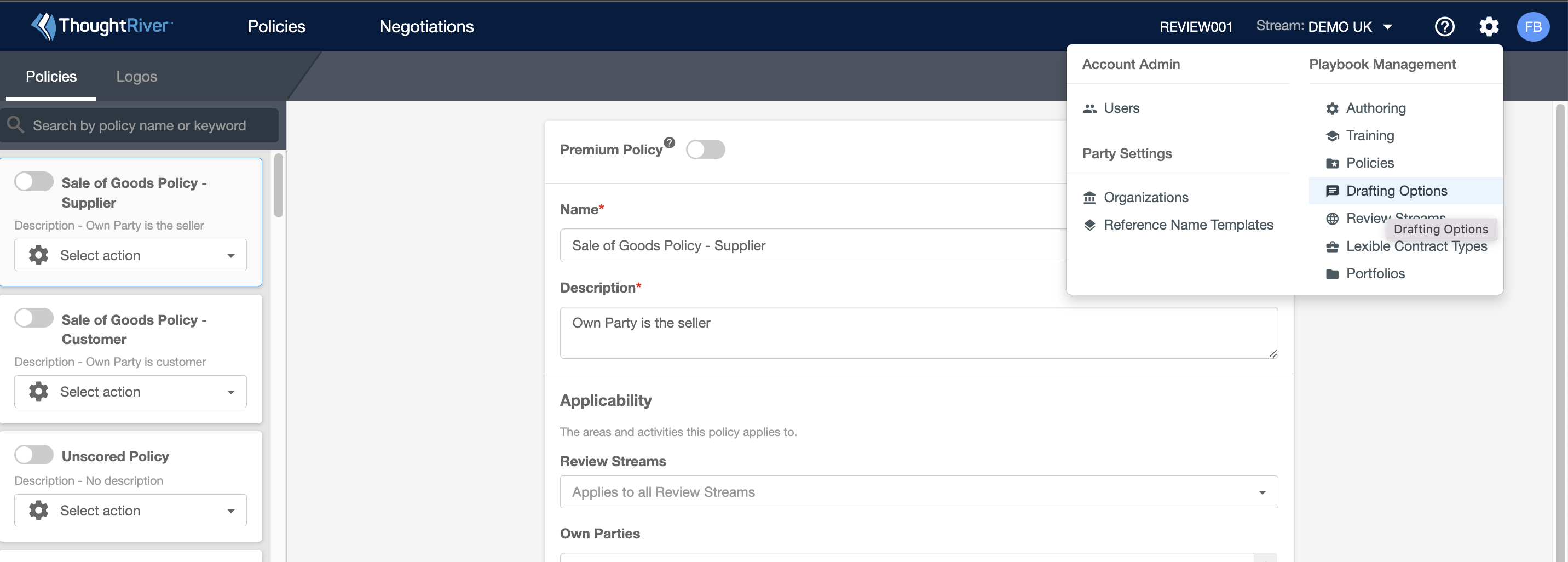
You may need to select a Deal Type (Review Stream). If you are prompted to do so, select a deal type, and click on the cog menu once again and select Drafting options.
Create a Drafting option
To create a new Drafting option, click the “+New Drafting option” button.

Complete the fields, click the save button and click “view Drafting options”.

How do I edit a Drafting option?
You cannot edit a ThoughtRiver out of the box (OOTB) Drafting option. This allows ThoughtRiver to control and update OOTB Drafting options over time. However, you can “copy” an OOTB Drafting option to make it your own option and then edit that copy.
Find the Drafting option you need by navigating to the Drafting options page, and looking for the relevant Drafting option by scrolling, using the search bar, using the filters on the right of your screen or a combination of those methods.
Once found, click “edit” to edit a Drafting option. Amend the fields, save (“update”) the Drafting option, and click “view Drafting option”.
What are the minimum requirements to save or update a Drafting option?
To be a valid Drafting option, your option must include text and link to at least one Lexible Property and one risk policy.
How do I link a Drafting option to a property and policy?
Once you have added your legal text and optional reference, use the search box beneath your text to find the property you need to link to. (Search by property name, df-code or Lexible question.) Click on your chosen property.
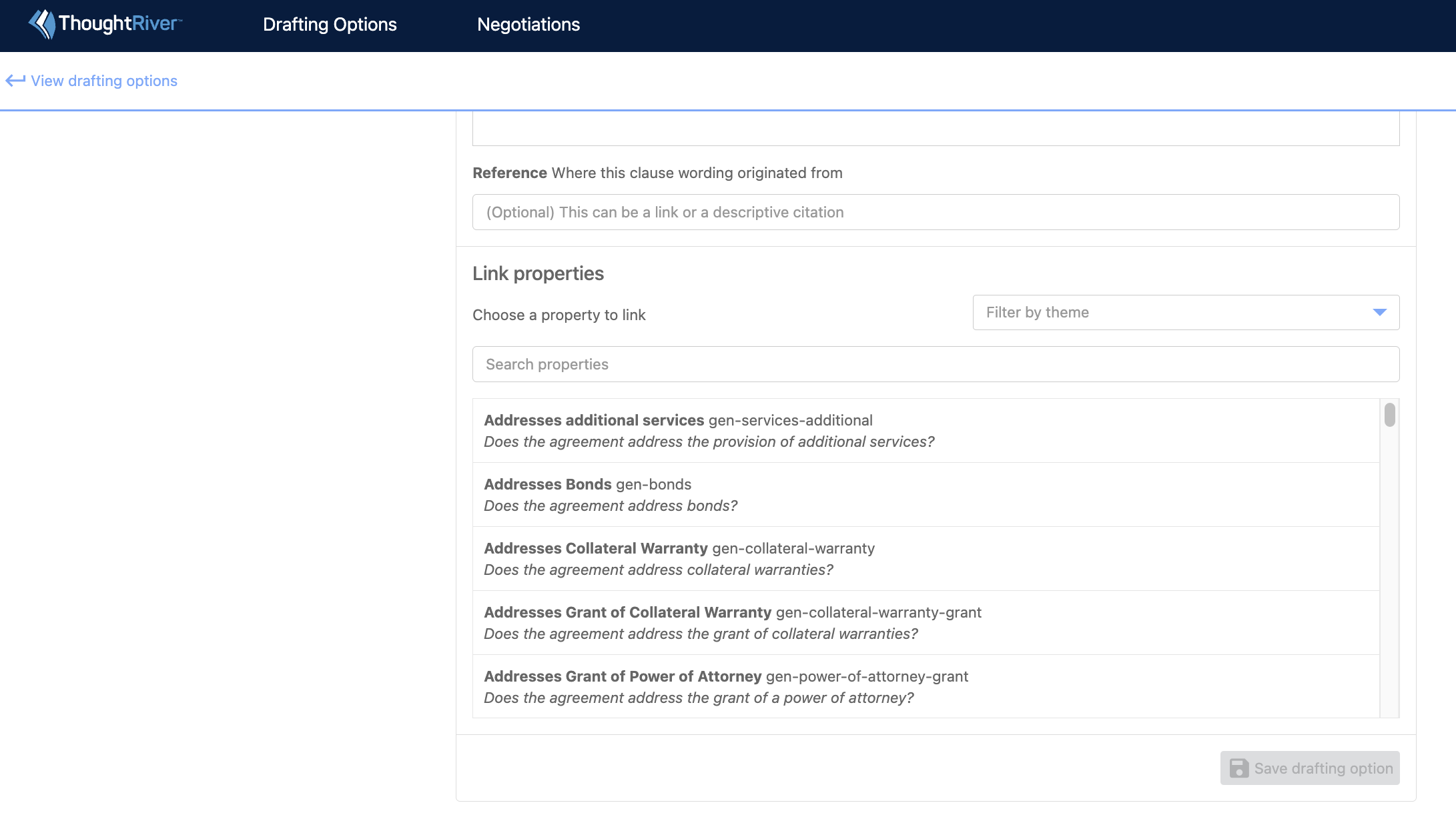
The active policies on your account will then appear. Tick the box next to the policy (or policies) you want to link to. Click “Link” and “Save Drafting option”. The Drafting option is now linked to that Property and Policy.

(You may create a different Drafting option for the same property, in a different policy. For example, to refer to the supply of Goods in one Drafting option and the supply of Services in another.)
You may now add further Properties to the same Drafting option, by searching for that further Property, or save (or update) the option. To add further properties to an existing Drafting option, edit that option and follow the same process.
Click “View Drafting options” to return to other Drafting option. (Any filters or searches in place will remain.)
A single Drafting option can relate to many Properties and Policies. Avoid duplication of simple clauses by linking a single Drafting option to each relevant Property and Policy. Focus your more detailed drafting on specific scenarios.
For example, you may only need one notices clause for nearly all your contracts, while a cap on liability may need to vary (you may need multiple Drafting options) between Policies or Properties.